Configuring LUIS Settings
Users need to connect to their LUIS Conversational app to use NLU capabilities. This section will provide a detailed description of how to conduct this configuration.
Prerequisites:
- User has an active and usable Microsoft LUIS account.
- User has access to Authoring API and Prediction API.
- User has an active and published (either Staging or Production) Conversational App.
In this section, it is assumed that the user will require access to Intents and Entities for further mapping, hence an Authoring Resource is either present in the user’s LUIS account or they have permission to create one.
To add LUIS settings to a newly created NLU project, the user must follow the following steps:
- Click on the menu (
) icon in the top right corner of the LUIS Setting card and then click "Add Settings" which will open a dialog facilitating the user to enter the required settings as shown below:

- Open the necessary Conversational app, then select the Manage tab in the upper-right corner of the window to access all the necessary values from the user's LUIS portal.
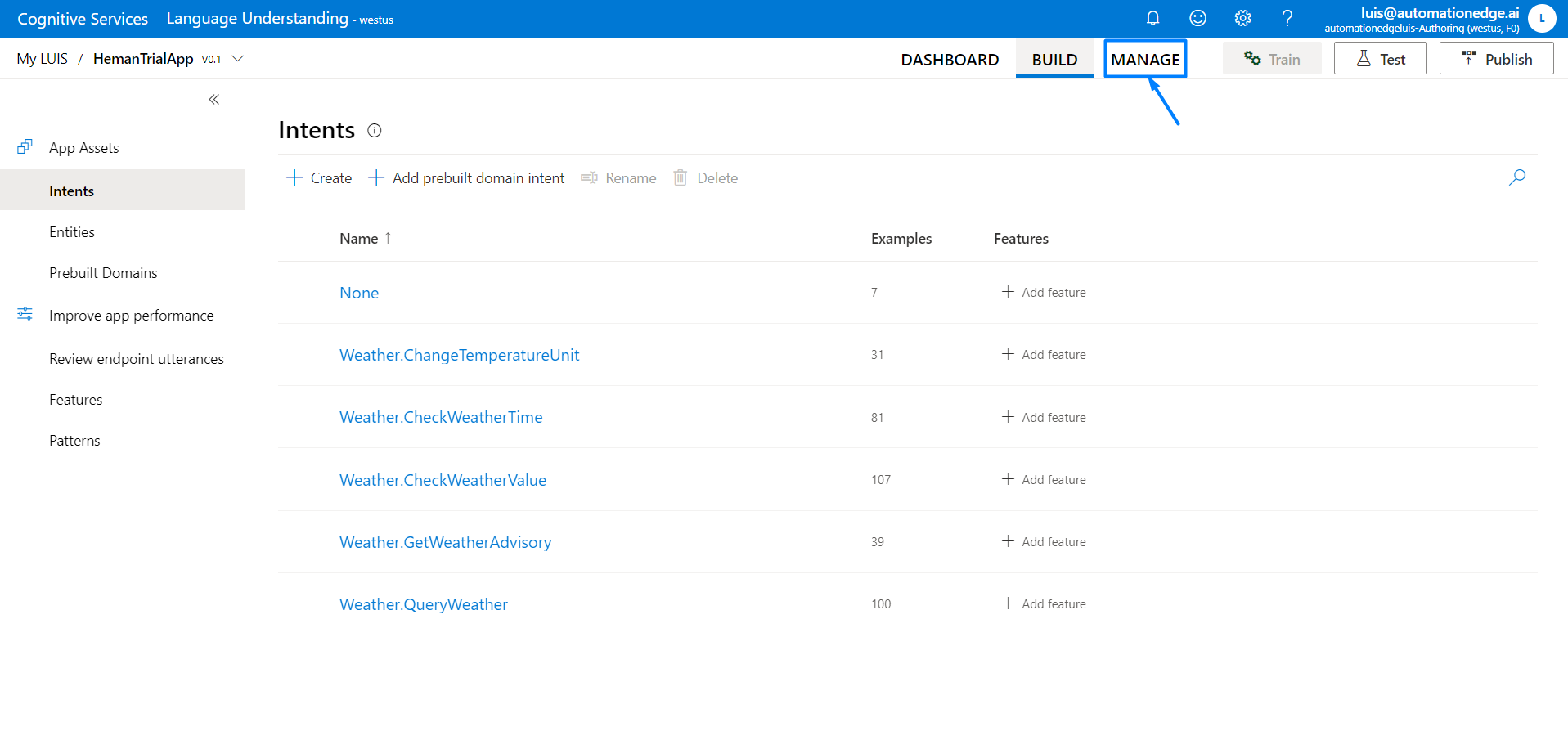
- Once you open the Manage tab, you will be able to fetch the required values from the following sub-menus:
| AI Studio Input Name | LUIS Sub-Menu | Value in required Sub-Menu |
|---|---|---|
| End Point | Azure Resource | Authoring Resource -> Endpoint URL |
| Subscription Key | Settings | Authoring Resource -> Primary Key |
| App Id | Settings | App ID |
| App Version | Versions | -- |
| Prediction URL | Azure Resource | Prediction Resources -> Example Query^ |
^ Example Query string looks something like this:
https://automationedgeluis.cognitiveservices.azure.com/luis/prediction/v3.0/apps/a8cfee08-9608-4ba4-af55-735d475a92d8/slots/staging/predict?verbose=true&show-all-intents=true&log=true&subscription-key=aa8fa721088e4a8d94650dfa2ee64a0f &query=YOUR_QUERY_HERE
The user must get rid of the highlighted text from the Example Query before adding the settings to their AI Studio NLU project. Failing to do so will result in prediction failure.
-
Once the user has added all the values in the settings dialog, they can save these settings by clicking on the Add button.
-
The add button will retrieve the required info from the LUIS Conversational app and add the required info to the user's NLU project. On the bottom left of the user's screen, a success message reading "LUISSettings created successfully!" should be displayed in green. In case of any issue, a failure message would be displayed in red. (For more details, see the Troubleshooting section.)
-
Users can follow two simple steps to check if their AIStudio instance has been connected to their LUIS Conversational app as intended:
a. Check if the AI Overview Panel reflects the correct numbers as per your LUIS Conversational app. All the numbers in this panel are 0 (zero) when you create a fresh project. b. Navigate to the Prediction sub-menu and try testing some utterances. If the users are getting expected Intent and Entity values in the JSON on the user’s right-hand side of the screen, then the prediction configuration is successfully configured.